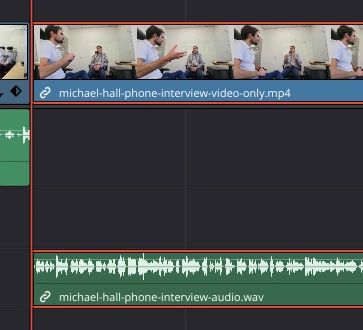You’ve installed Davinci Resolve on Ubuntu or another Linux distribution, you’ve imported an mp4 file and added it to your timeline, but there’s no audio. What’s going on?
The problem is that although Davinci Resolve can handle most audio and video codecs on Windows, the same is not true when Davinci is running on Linux. You can see a list of codecs that Davinci supports on Windows, MacOS, and Linux here.
In particular, it’s likely that the mp4 file you’re struggling with uses AAC (Advanced Audio Coding) as its audio codec. Unfortunately, neither Davinci Resolve nor Davinci Resolve Studio (the paid version of Davinci Resolve) can read AAC on Linux. However, there is a solution:
We need to split the mp4 file into two separate files, one for audio and one for video. We will convert the audio file to a codec supported by Davinci Resolve, we’ll import the two files separately into Davinci, and then we’ll link the clips in Davinci. Here’s how to do all of that, step by step:
Step 1. Use FFmpeg to extract the audio as a .WAV file
From the terminal, run:
| ffmpeg -i myvideo.mp4 myaudio.wav |
Step 2: Use FFmpeg to extract the video (without audio) into a new .mp4 file
From the terminal, run:
| ffmpeg -i myvideo.mp4 -c copy -an myvideowithoutaudio.mp4 |
This will create an mp4 video with no audio component.
Step 3: Import & link your files in Davinci
Import both of your new files (myaudio.wav and myvideowithoutaudio.mp4) into Davinci. Add them to your timeline so that they are aligned (i.e. they start from the same moment on the timeline). Then select them both in Davinci, right click, and hit “Link Clips”.
Mission complete.