
“Authentication failed.” Maybe you already tried to connect your Bluehost email account to Gmail and got an error message, or maybe you’re still trying to figure out how to even attempt this. Either way, this article contains the solution. Below is the step by step process to be able to both receive and send emails from a Bluehost email address directly in your Gmail account.
- Open Gmail
- Click on Settings (the gear icon) and then click See all settings
- Click on Accounts and Import
- Look down the page until you see Check mail from other accounts. Click Add a mail account.
- Type in your Bluehost email address (e.g. joe@farmerguy.com). Hit Next.
- Select Import emails from my other account (POP3). Hit Next.
- On the next screen, your username will be filled in incorrectly by default (Google will use “joe” instead of “joe@farmerguy.com”). Fix the username field so that it is your full Bluehost email address (e.g. joe@farmerguy.com).
- Below username, type in your Bluehost email password (this is different from your Bluehost account login password).
- Change the POP Server port number to 995.
- Check the box “Leave a copy of retrieved message on the server.”
- Check the box “Always use a secure connection (SSL) when retrieving mail.”
- Check the box “Label income messages: joe@farmerguy.com” (or whatever your Bluehost email is). This will create a folder in Gmail that collects all the emails coming to your Bluehost email address. This is helpful to keep your personal Gmail emails separated from your Bluehost emails.
- Click Add Account.
- Select “Yes, I want to be able to send email as joe@farmerguy.com” (or whatever your Bluehost email is). Click Next.
- Type your first or first and last name in the Name field. This is what will show up in Gmail next to emails you send. It is purely aesthetic and won’t affect how you send or receive emails.
- Leave “Treat as an alias” checked. Hit Next Step.
- Change the SMTP Port number to 465.
- As before, type your full Bluehost email address into the Username field (e.g. “joe@farmerguy.com” not just “joe”).
- Type your Bluehost email password into the Password field.
- Leave “Secured connection using SSL” checked. Hit Add Account.
You should now get a success page like the one shown below, asking you to click on a confirmation link sent to your Bluehost email address.
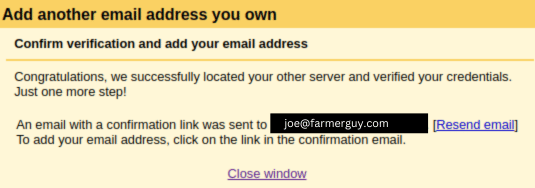
Go to Bluehost, open your Bluehost email in Roundcube, find the email from Google, and click on that confirmation link.
It may take up to 20 minutes for everything to sync up, but you should then be able to read and send emails from Gmail from your Bluehost email address.